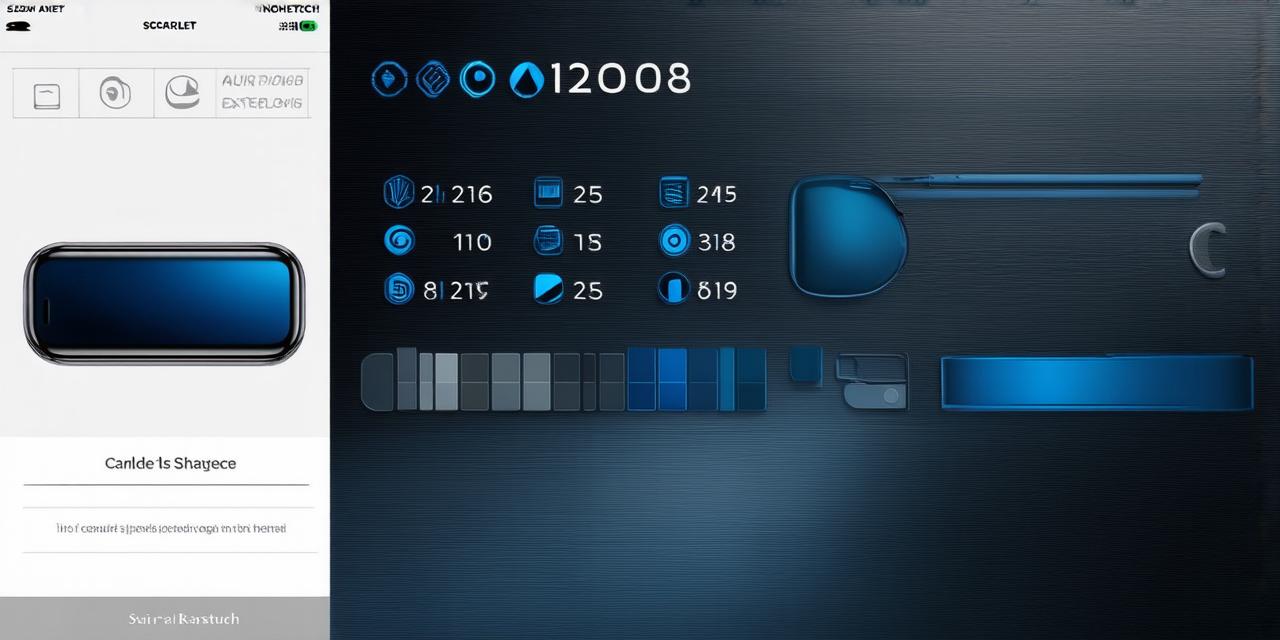As an iOS developer, you know the importance of having the right tools and software in your development environment. One such tool is Scarlet, a powerful video editing app that has gained popularity among developers due to its intuitive interface and wide range of features. In this article, we will guide you through the process of installing Scarlet on an iOS device so that you can start using it to enhance your video editing capabilities.

Why Install Scarlet?
Before we dive into the installation process, let’s take a moment to explore why you might want to install Scarlet in the first place. Here are just a few reasons:
- Intuitive Interface: Scarlet has a user-friendly interface that makes it easy for developers to navigate and use the app. This means you can focus on your video editing tasks without getting bogged down by complicated menus and settings.
- Wide Range of Features: Scarlet offers a wide range of features that are designed to help you create high-quality videos quickly and efficiently. From basic trimming and cutting functions to more advanced tools like color correction and effects, Scarlet has everything you need to bring your vision to life.
- Compatibility: Scarlet is compatible with both iOS and macOS devices, making it a versatile tool that can be used across multiple platforms. This means you can use the same software on your computer or mobile device, streamlining your workflow and saving you time and effort.
Installation Process
Now that we’ve covered some of the reasons why you might want to install Scarlet let’s take a look at how to do it. The installation process is straightforward and should only take a few minutes. Here are the steps:
- Download the Scarlet app from the App Store: Open the App Store on your iOS device and search for “Scarlet”. Once you find the app, tap the “Get” button to download it. If prompted, enter your Apple ID and password to authenticate the installation.
- Launch the app: After the app has finished downloading, open it by tapping on its icon on your device’s home screen.
- Create a new project: The first time you launch Scarlet, you will be prompted to create a new project. Follow the prompts to name your project and choose a location to save it. You can also adjust other settings like video resolution and aspect ratio at this point.
- Import your video: Once you have created a new project, you can import your video file by tapping on the “Import” button in the top left corner of the screen. Choose the video file from your device’s storage or cloud storage service, and Scarlet will automatically detect the format and import it into the app.
- Start editing: With your video imported, you can now start editing it using Scarlet’s intuitive interface. You can trim, cut, and arrange clips, add effects and filters, adjust color correction settings, and more. The app also offers a range of pre-built templates and presets that you can use to quickly apply professional-looking edits to your video.
- Export your final project: When you are satisfied with your edits, you can export your final project by tapping on the “Export” button in the top right corner of the screen. Choose the format and location where you want to save the file, and Scarlet will automatically convert the file to the chosen format.
FAQs
Here are some common questions that you might have about installing and using Scarlet:
Q: Can I use Scarlet on both iOS and macOS devices?
A: Yes, Scarlet is compatible with both iOS and macOS devices, making it a versatile tool that can be used across multiple platforms.
Q: Do I need any special skills to use Scarlet?
A: While Scarlet does offer a range of advanced features, the app’s intuitive interface makes it accessible to users of all skill levels. With a bit of practice, you should be able to create high-quality videos using Scarlet.
Q: Is Scarlet free to download and use?
A: Yes, Scarlet is available for free on both iOS and macOS devices. However, some advanced features may require in-app purchases or subscriptions.