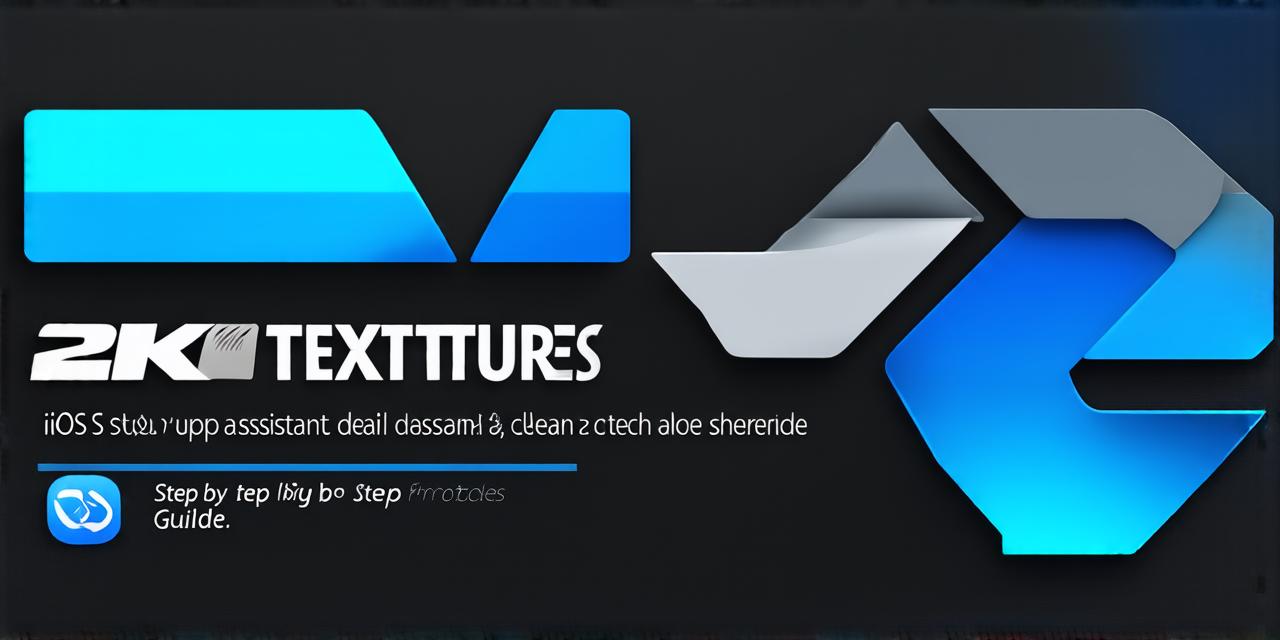When it comes to developing for iOS, one of the first steps is to set up your development environment. This involves installing Xcode, the integrated development environment (IDE) used by Apple for iOS development, and configuring your device to work with Xcode.
What is the iOS Setup Assistant?
The iOS Setup Assistant is a tool that guides users through the initial setup of their iOS device. It allows users to customize their device settings, such as the wallpaper, password, and other personal preferences. For developers, the iOS Setup Assistant can be an important part of the development process, as it allows them to configure their devices for testing and debugging purposes.
Why do Developers Need to Access the iOS Setup Assistant?
Developers may need to access the iOS Setup Assistant for a variety of reasons. For example:
Testing: Developers may need to reset their devices to test specific features or fix bugs in their apps. The iOS Setup Assistant allows them to quickly and easily configure their devices to match a specific testing scenario.
Debugging: If an app is crashing or not behaving as expected, developers may need to access the iOS Setup Assistant to see if any settings or configurations are causing the issue. By resetting their devices to a known state, developers can isolate the root cause of the problem.
Security: If a device has been compromised or stolen, developers may need to access the iOS Setup Assistant to remotely wipe the device and protect sensitive data.
How to Access the iOS Setup Assistant
- Restart your device: The first step to access the iOS Setup Assistant is to restart your device. This will erase all of your settings and data, allowing you to start fresh with a clean slate.
- Connect to iTunes: Once your device has restarted, connect it to your computer using a USB cable. Open iTunes on your computer and select your device from the list of connected devices.
- Back up your data: Before proceeding further, make sure to back up any important data to your computer or cloud storage service. This will ensure that you don’t lose any of your settings or files when you reset your device.
- Access the iOS Setup Assistant: Once your device is connected to iTunes and your data is backed up, click on the “Restore” button in iTunes. This will start the process of restoring your device to its factory settings. Follow the prompts on your screen to complete the setup process.
Once you’ve accessed the iOS Setup Assistant, you can configure your device settings as desired. You can choose a wallpaper, set up a password or Touch ID, and customize other settings to your liking.
Using Case Studies and Personal Experiences
Let’s take a look at some real-life examples of how developers have used the iOS Setup Assistant to configure their devices for testing and development purposes:
Example 1: A developer was working on an app that required a specific version of iOS to run properly. They needed to test the app on multiple devices with different versions of iOS, so they accessed the iOS Setup Assistant on each device to ensure that they were all running the same version of iOS. This allowed them to compare the behavior of their app across different devices and environments, and fix any issues that they encountered.
Example 2: A developer was working on an app that required users to sign in with their Apple ID.