Are you tired of using the same old emojis over and over again? Do you want to add your own unique touch to your text messages, social media posts, and other digital content? If so, then it’s time to learn how to create custom emojis in iOS 18.
Step 1: Choose Your Base Image
The first step in creating a custom emoji is selecting a base image that you want to use as the starting point for your design. This could be anything from a simple geometric shape to a more complex illustration or photograph. The important thing is to choose an image that has enough detail and contrast to allow you to add text and other elements later on without losing too much clarity.
To select a base image, open the “Photos” app on your iOS device and browse through your collection. Once you find an image that you like, simply tap on it to select it as your base image. If you don’t have any images in your library that work well for this purpose, you can also download a royalty-free image from a website like Pexels or Unsplash.
Step 2: Add Text and Other Elements
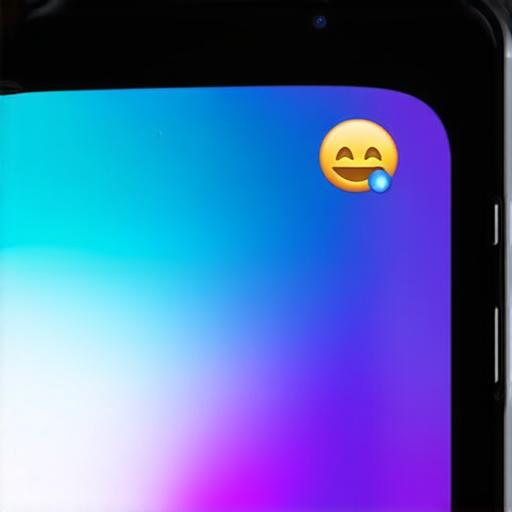
Once you have your base image selected, it’s time to add text and other elements to make your emoji truly unique. There are a few different ways to do this, depending on the design software you’re using.
If you’re using Photoshop or Illustrator, you can simply type in your text using the built-in text tool and then adjust the font, size, and other properties as needed. If you’re using a different graphic design software, you may need to use the “Text” layer or “Text Box” feature to add text to your emoji design.
Once you’ve added your text, you can also add other elements like shapes, lines, or gradients to enhance the overall design of your emoji. It’s important to keep in mind that your custom emoji should be easy to read and recognize at a glance. Avoid using overly complex designs or too many colors, as this can make it difficult for others to understand what your emoji is supposed to represent. Instead, focus on creating a simple and memorable design that will stand out from the crowd.
Step 3: Export Your Custom Emoji
Once you’ve finished designing your custom emoji, it’s time to export it as an image file that can be used on your iOS device. Depending on the design software you’re using, you may need to use a different export format or settings for each type of file (e.g. PNG, JPEG, etc.).
To export your custom emoji as an image file, go to “File” > “Export As” and select the appropriate file format. Make sure to set the dimensions of your image file to match the standard size of emojis on iOS devices (12×12 pixels).
Step 4: Add Your Custom Emoji to Keyboard
Now that you have your custom emoji as an image file, it’s time to add it to your keyboard so you can use it in your text messages and other digital content. To do this, you’ll need to install a third-party keyboard app like Emoji One or Emoji Keyboard Plus.
