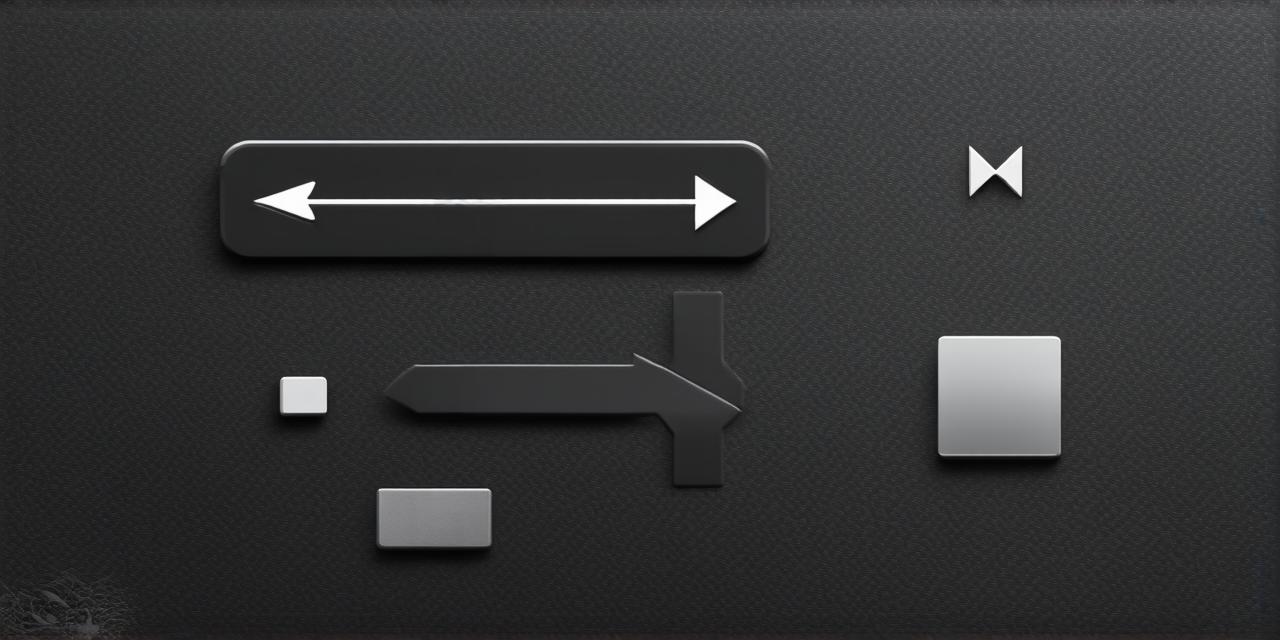Introduction:
Apple’s Safari browser on iOS devices has been designed with privacy in mind, which means that by default, it uses private browsing mode. While this feature is great for protecting your browsing history and keeping others away from your online activities, sometimes you may want to disable it. In this article, we will explore how to disable private browsing on iOS 17 devices and the benefits of doing so for better privacy and security.
What is Private Browsing?
Private browsing mode is a feature in Safari that allows you to browse the web without saving your browsing history, cookies, and other data. This means that when you close the private browsing session, all your browsing activity will be lost forever.
Why Disable Private Browsing?
While private browsing mode is a great way to protect your privacy, there are certain scenarios where you may want to disable it. Here are some examples:
-
If you’re sharing your iPhone with someone else, you might not want them to see your browsing history or any sensitive data that you’ve saved during your private browsing session. By disabling private browsing, you can ensure that they don’t have access to this information.
-
If you need to keep track of your browsing activity for business purposes or for personal reasons, disabling private browsing will allow you to save all your data and history for future reference.
-
Improving Performance: Private browsing mode can be resource-intensive, especially if you’re loading a lot of web pages with heavy multimedia content. By disabling private browsing, you can improve the overall performance of Safari on your iPhone.
-
Better Security: While private browsing mode is designed to keep you safe from prying eyes, there are still some security risks associated with it. For example, if you enter sensitive data such as login credentials or credit card information while using private browsing mode, that data won’t be saved in your keychain and may not be protected by passwords or biometric authentication.
How to Disable Private Browsing on iOS 17 Devices
-
Open the Safari app and tap on the settings icon (the gear icon) in the bottom right-hand corner of the screen.
-
Scroll down and tap on the “Privacy & Security” option.
-
Toggle off the switch next to “Private Browsing.”
-
Confirm that you want to disable private browsing by tapping on the “Disable Private Browsing” button.
That’s it! You have successfully disabled private browsing on your iOS 17 device.
Benefits of Disabling Private Browsing
Now that you know how to disable private browsing on iOS 17 devices, let’s explore the benefits of doing so:
-
Improved Privacy: While private browsing mode is designed to protect your privacy, there are still some risks associated with it. By disabling private browsing, you can ensure that all your data is securely stored and protected.
-
Better Security: Private browsing mode can be risky if you enter sensitive data such as login credentials or credit card information while using it. By disabling private browsing, you can ensure that all your data is securely stored and protected by passwords or biometric authentication.
-
Improved Performance: Private browsing mode can be resource-intensive, especially if you’re loading a lot of web pages with heavy multimedia content. By disabling private browsing, you can improve the overall performance of Safari on your iPhone.
-
Better Management: If you need to keep track of your browsing activity for business purposes or personal reasons, disabling private browsing will allow you to save all your data and history for future reference.
Real-life Example: Disabling Private Browsing in a Company Setting
Let’s look at an example of how disabling private browsing can be beneficial in a company setting. Suppose a marketing team is conducting research on a competitor’s website. They may want to disable private browsing mode so that they can save all their data and history for future reference, which can help them make better-informed business decisions. By disabling private browsing, the team can ensure that all their data is securely stored and protected by passwords or biometric authentication.
FAQs
1. Can I disable private browsing on iOS 17 devices?
Yes, you can disable private browsing on iOS 17 devices by going to the settings menu and toggling off the switch next to “Private Browsing.”
2. What happens when I disable private browsing?
When you disable private browsing, all your data and history will be saved and stored on your device. This means that it won’t be lost forever and will still be accessible to you if needed.
3. Is disabling private browsing risky?
There are some risks associated with disabling private browsing, especially when it comes to security. However, by ensuring that all your data is securely stored and protected by passwords or biometric authentication, you can minimize these risks.
4. How can I improve the performance of Safari on my iPhone?
Disabling private browsing mode is one way to improve the performance of Safari on your iPhone. Other ways include clearing your cache and cookies, turning off ad blocking extensions, and closing unnecessary tabs.
5. Do I need to disable private browsing for better privacy?

It depends on your personal preferences and needs. If you want to protect your privacy, you can keep private browsing mode enabled. However, if you want to have a record of your browsing activity or improve the performance of Safari, you may want to disable it.
Summary:
In conclusion, disabling private browsing on iOS 17 devices can provide better privacy and security for users. By following the steps outlined in this article, you can easily disable private browsing mode on your iPhone and enjoy the benefits that come with it. Whether you’re looking to improve performance, manage your browsing history, or enhance your overall online experience, disabling private browsing is a great way to do so.