Dark mode is becoming increasingly popular among iPhone users, as it provides a more comfortable and visually pleasing experience. With iOS 18, Apple has made it easier than ever to enable dark mode across all of your apps.
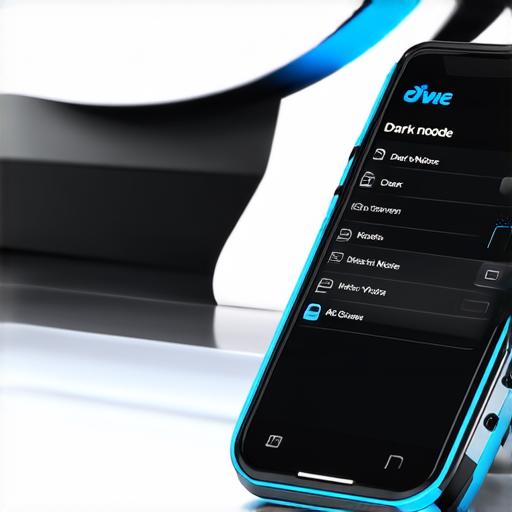
What is Dark Mode?
Dark mode is a feature that allows you to change the color scheme of your iPhone’s interface from light to dark. This can make it easier to read in low-light situations, reduce eye strain, and create a more immersive experience for users.
Enabling Dark Mode for Apps on iOS 18
To enable dark mode for apps on iOS 18, follow these steps:
- Open the Settings app on your iPhone.
- Scroll down and tap on “Display & Brightness.”
- Toggle on the switch next to “Dark Appearance” to turn it on.
- You can also choose between two different dark mode options: “Automatic” and “On Demand.” The “Automatic” option will automatically switch between light and dark mode based on the time of day, while the “On Demand” option requires you to manually toggle it on and off.
- To customize how your apps look when in dark mode, go to “Appearance” within Settings > Display & Brightness. Here you can choose from a variety of options such as “Contrast,” “Light,” and “Dark.”
Benefits of Dark Mode
There are several benefits to using dark mode on your iPhone:
- Reduced Eye Strain: Dark mode can reduce eye strain, making it easier to read in low-light situations. This can be especially helpful for users who work or use their phone at night.
- Increased Battery Life: Using dark mode can also help increase battery life on your iPhone, as it puts less stress on the device’s processor and screen.
- Improved Performance: Dark mode can improve performance on your iPhone by reducing the load on the device’s CPU and GPU. This can be especially helpful for users who have older devices.
- Enhanced Accessibility: Dark mode can make it easier for users with visual impairments to read on their phone, as it provides a higher contrast between text and background colors.
- Personalization: With dark mode, you can personalize how your apps look and feel. This can be especially helpful for users who prefer a more visually pleasing experience.
Real-Life Examples of Dark Mode in Action
Dark mode is already being used by many popular apps on the App Store, including Twitter, Facebook, Slack, and GitHub. These apps have implemented dark mode to provide users with a more immersive experience and reduce eye strain, making it easier to use them for extended periods of time.
FAQs
How do I enable dark mode for all of my apps at once?
To enable dark mode for all of your apps at once, follow these steps: - Open the Settings app on your iPhone.
- Scroll down and tap on "Display & Brightness."
- Toggle on the switch next to "Dark Appearance" to turn it on.
- You can also choose between two different dark mode options: "Automatic" and "On Demand." The "Automatic" option will automatically switch between light and dark mode based on the time of day, while the "On Demand" option requires you to manually toggle it on and off.
- To customize how your apps look when in dark mode, go to "Appearance" within Settings > Display & Brightness. Here you can choose from a variety of options such as "Contrast," "Light," and "Dark."
How do I enable dark mode for only certain apps?
To enable dark mode for only certain apps, follow these steps: - Open the Settings app on your iPhone.
- Scroll down and tap on "Appearance" within Settings > Display & Brightness.
- Select the app you want to customize and toggle the switch next to it to turn on dark mode.
- You can also choose from a variety of options such as "Contrast," "Light," and "Dark."
How do I turn off dark mode?
To turn off dark mode, follow these steps: - Open the Settings app on your iPhone.
- Scroll down and tap on "Display & Brightness."
- Toggle off the switch next to "Dark Appearance" to turn it off.
How do I customize how my apps look in dark mode?
To customize how your apps look in dark mode, go to "Appearance" within Settings > Display & Brightness and select the app you want to customize. Here you can choose from a variety of options such as "Contrast," "Light," and "Dark."How do I enable dark mode for all of my apps except one?
To enable dark mode for all of your apps except one, follow these steps: - Open the Settings app on your iPhone.
- Scroll down and tap on "Appearance" within Settings > Display & Brightness.
- Select the app you want to customize and toggle off the switch next to it to turn off dark mode for that app.
- For all other apps, leave the switch turned on.
Summary
Dark mode is becoming increasingly popular among iPhone users, as it provides a more comfortable and visually pleasing experience. With iOS 18, Apple has made it easier than ever to enable dark mode across all of your apps. By following these simple steps, you can personalize how your apps look and feel, reduce eye strain, and increase battery life on your iPhone.
