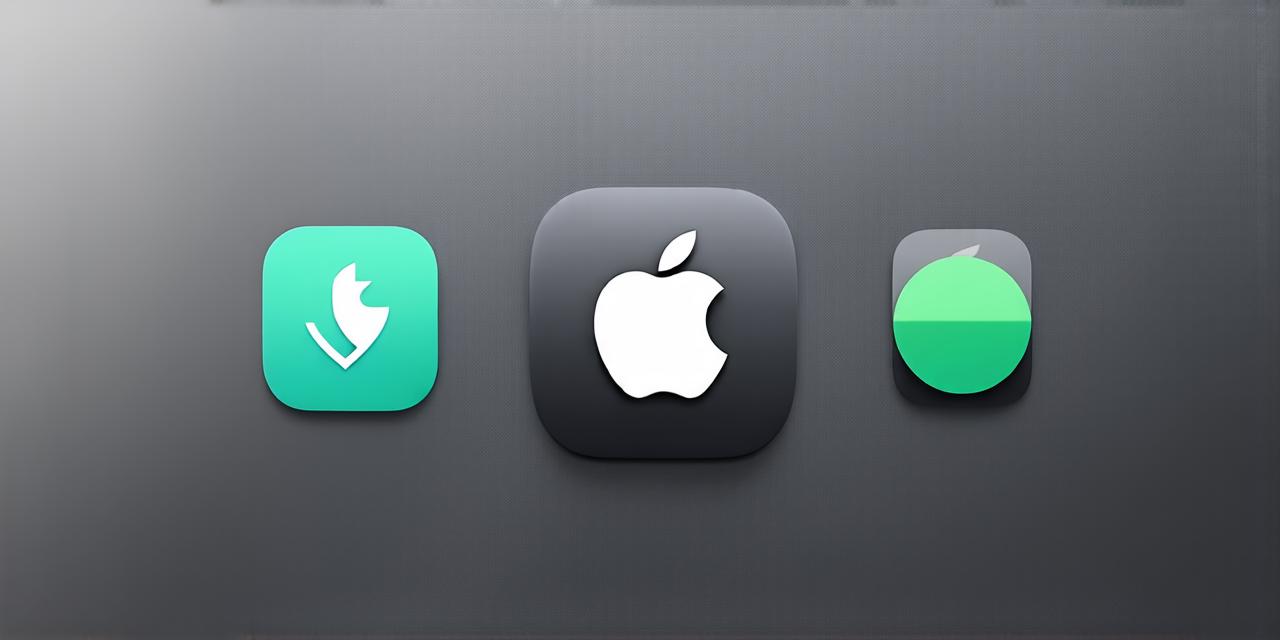Are you looking for a way to optimize your app’s performance on iOS 17? One way to achieve this is by enabling standby mode, which helps reduce power consumption and improve battery life. In this guide, we’ll walk you through the steps to enable standby mode on iOS 17, including the benefits of doing so and how it works.
Introduction
Standby mode is a feature on iOS devices that allows your device to conserve power when it’s not in use. When enabled, your device will enter into a low-power state where it doesn’t consume as much power, helping to extend battery life. Standby mode also helps to reduce noise and heat generated by your device, which can help to improve the overall user experience.
Benefits of Enabling Standby Mode
Improved Battery Life
The main benefit of enabling standby mode is that it helps to conserve power, which can help to improve battery life. This is especially important for users who rely heavily on their devices throughout the day and need to keep them charged.
Reduced Noise and Heat
Standby mode also helps to reduce noise and heat generated by your device, which can help to improve the overall user experience. This is especially important for users who use their devices in sensitive environments, such as hospitals or libraries.
Better Performance
By conserving power, standby mode can also help to improve the performance of your device. This is because less energy is required to keep your device running, which means that more resources are available for other tasks.
How Standby Mode Works
Standby mode works by putting your device into a low-power state when it’s not in use. This means that some features of your device may be disabled, and you won’t be able to access them until your device wakes up from standby mode.
To enable standby mode on iOS 17, follow these steps:
- Open the Settings App
- Scroll down and tap “Battery”
- Scroll down and tap “Standby”
Enabling Standby Mode on Your App
While standby mode is a system-wide feature, you can also enable it for individual apps. This allows you to conserve even more power by disabling certain features of your app when it’s not in use.
To enable standby mode for an individual app, follow these steps:
- Open the Settings App
- Scroll down and tap “Apps”
- Find the app you want to enable standby mode for and tap on it to open its settings page.
- Scroll down and tap “Standby”
Case Study: Enabling Standby Mode for a Music App
Let’s take a look at an example of how enabling standby mode for a music app can help to conserve power and improve battery life.
Suppose you have an app that plays music in the background while you work or exercise.