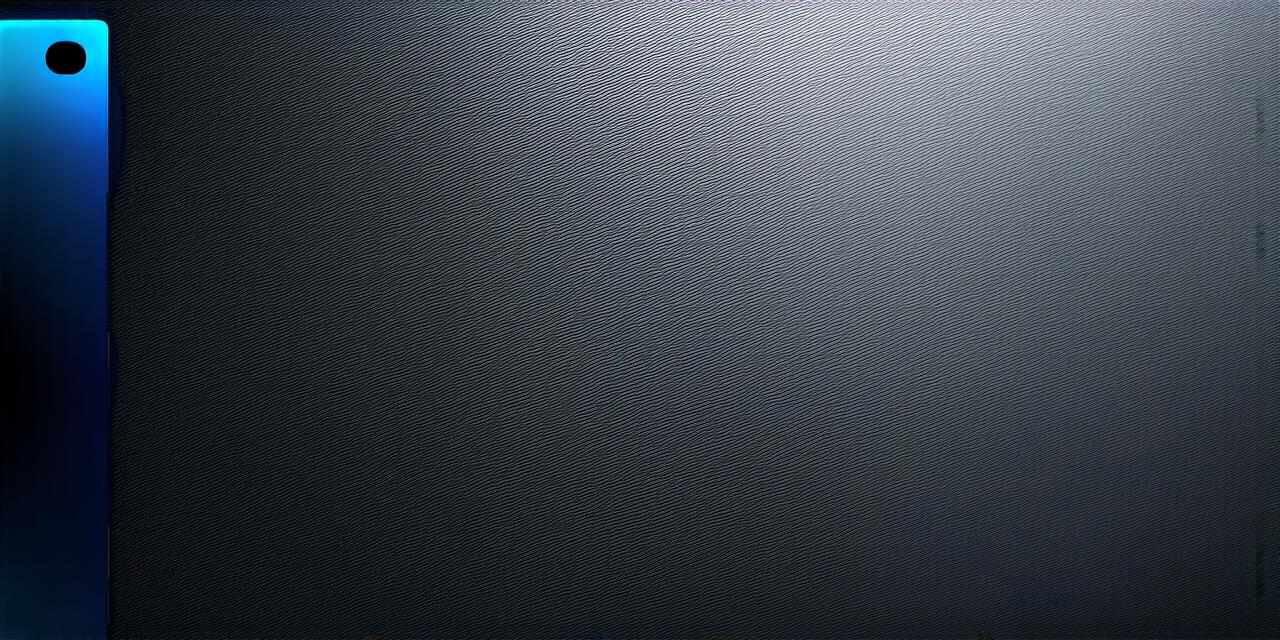I. Introduction
If you are an iOS developer, knowing which version of iOS your iPhone is running is essential. It can help you identify potential compatibility issues with the apps you are building and ensure that your app performs optimally on the device. In this article, we will walk you through the steps to find out which iOS version your iPhone is running and provide tips for troubleshooting common issues.
II. How to Find Out Which iOS Version Your iPhone is Running
1. Check in Settings
The easiest way to find out which version of iOS your iPhone is running is by checking the Settings app. Follow these steps:
- Open the Settings app on your iPhone.
- Scroll down and tap on About.
- Tap on Software Update.
- Under the OS section, you will see the current version of iOS installed on your device.
2. Using iTunes
You can also check the iOS version of your device using iTunes on your computer. Connect your iPhone to your computer via USB cable and open iTunes. Click on your device in the left sidebar and go to the Summary tab. Under the Options section, you will see the current version of iOS installed on your device.
3. Using Xcode
As an iOS developer, it’s likely that you have Xcode installed on your computer. You can use Xcode to check the iOS version of your device. Connect your iPhone to your computer via USB cable and select your device from the list of available devices in Xcode. Go to the Target menu at the top of the screen and select “Run”. Click on the Run button to launch your app. In the Scheme menu, select your target. Under the Build Settings tab, scroll down to the “Build Information” section and you will see the current version of iOS installed on your device.
4. Using a Third-Party App
There are also third-party apps that can help you find out which version of iOS your iPhone is running. These apps are available for free in the App Store. Simply download and install one of these apps, and it will display the current version of iOS on your device.
III. Troubleshooting Common Issues
1. App crashes due to compatibility issues
If your app crashes due to compatibility issues with the iOS version of your device, there are a few things you can do:
- Update your code to handle different versions of iOS. This may involve using conditional statements or other techniques to ensure that your app works correctly on all devices.
- Test your app on different devices and iOS versions before submitting it to the App Store. This will help you identify potential compatibility issues early in the development process.
- Provide fallbacks for users with older devices. For example, if certain features or functionality are not available on an older version of iOS, provide a workaround that allows users to still use the app.

2. Slow performance due to outdated iOS version
If your iPhone is running an outdated version of iOS, it may be experiencing slow performance. To troubleshoot this issue:
- Check if any updates are available for your device. If so, install them as soon as possible.
- If you are unable to update to the latest version of iOS, consider upgrading to a newer device.
- Use the built-in performance optimization features in your device’s Settings app to improve performance. This may involve disabling unnecessary apps or features, or resetting your device to its default settings.
3. Security vulnerabilities in older versions of iOS
Older versions of iOS may have security vulnerabilities that can be exploited by hackers. To protect your device and data:
- Update your iPhone to the latest version of iOS as soon as possible.
- Use a strong, unique password or passcode to lock your device.
- Enable two-factor authentication for your Apple ID and any other accounts you use on your device.
4. Compatibility with the latest iPhone models
If you have one of the latest iPhone models, make sure that your iOS version is compatible with its features and capabilities. Check the Apple website or your device’s user manual for more information.
IV. Best Practices for Developing Apps on Different iOS Versions
1. Use Auto Layout and Size Classes
Use Auto Layout and Size Classes to ensure that your app’s user interface is flexible and can adapt to different screen sizes and orientations.
2. Test your app on different devices and iOS versions
Test your app on a variety of devices and iOS versions to ensure that it works correctly on all of them.
3. Optimize your code for performance
Optimize your code to improve its performance and reduce its memory usage, especially if you are targeting older devices with limited resources.
4. Provide fallbacks for users with older devices
Provide fallbacks or alternative functionality for users with older devices that may not support certain features or functionality.
V. Conclusion
1. Summary of key points
Knowing which version of iOS your iPhone is running