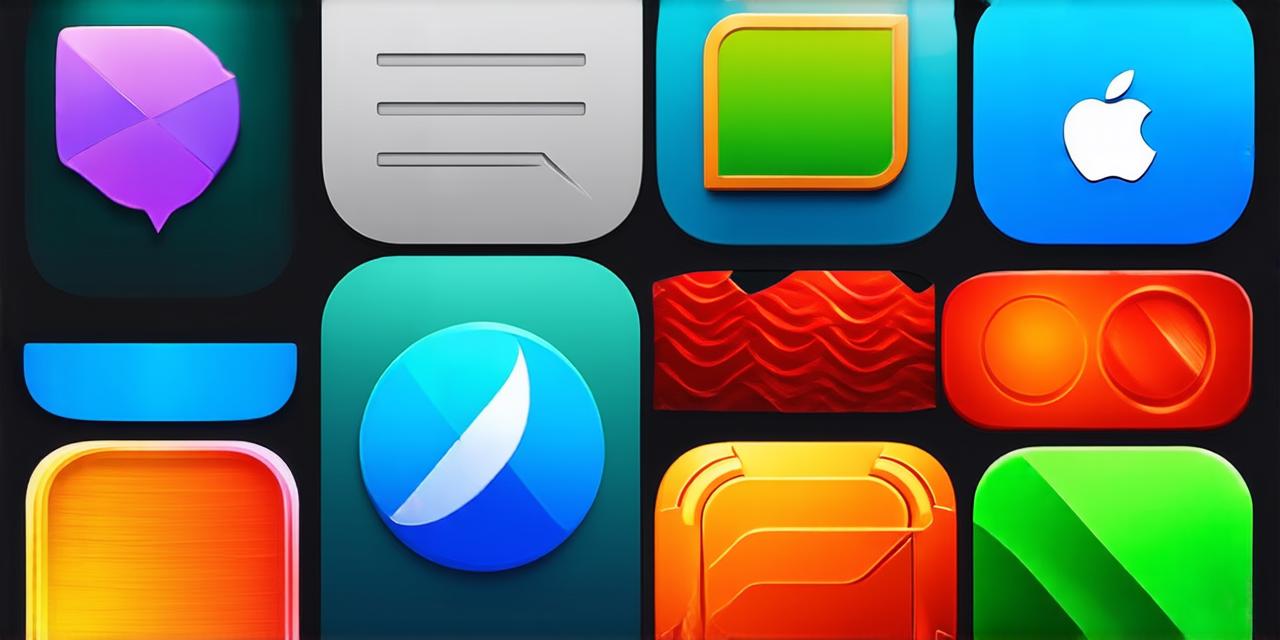In today’s digital age, apps have become an integral part of our lives. Whether it’s a sensitive app that contains confidential information or just an app that you don’t want others to see, there are various ways to hide apps in iOS 18. In this article, we will explore the different methods of hiding apps in iOS 18 and provide tips on how to do it effectively.
Method 1: Using the “Hide Apps” Feature
The first and easiest method of hiding apps in iOS 18 is by using the built-in “Hide Apps” feature. To use this feature, follow these steps:
- Open the “Settings” app on your iPhone or iPad.
- Scroll down and tap on “General”.
- Tap on “Device Management”.
- Select “Enterprise App” if it’s installed.
- Scroll down and tap on “Show Apps”.
- Turn the switch off for the app you want to hide.
- The app will now be hidden from the home screen and will only be accessible through Spotlight search or by searching directly in the “App Library”.
Method 2: Using Third-Party Tools
While the built-in “Hide Apps” feature is useful, it has its limitations. For example, you cannot hide system apps or apps that are not part of your enterprise app management. In such cases, you can use third-party tools to hide apps in iOS 18. Some popular tools include Hide Apps! and Stealthy App. These tools work by modifying the app’s metadata and making it less visible on the home screen.
However, it’s important to note that using third-party tools may have some risks, as they can modify the operating system files and potentially cause stability issues. It’s always recommended to use these tools with caution and only when necessary.
Method 3: Using App Passwords and Touch ID
If you want to hide apps from others but still need to access them regularly, you can use app passwords and Touch ID. An app password is a passcode that allows you to open an app without having to enter your Apple ID login credentials. Touch ID is a fingerprint sensor that can be used as an additional layer of security for unlocking your device or opening apps.
To set up an app password, follow these steps:
- Open the “Settings” app on your iPhone or iPad.
- Scroll down and tap on “General”.
- Tap on “Security”.
- Turn on the switch for “Touch ID” or “Face ID” (depending on which one you use).
- Tap on “App Passwords”.
- Select the app you want to set up an app password for.
- Enter a unique passcode that you will remember, and then confirm it.
- Close the settings app.
- To access the app with the app password, go to the home screen and swipe up from the bottom of the screen (on an iPhone X or later).
- Tap on “App Library” and search for the app you want to open.
- When prompted, enter the app password you set up earlier.
Method 4: Using App Bundles
App bundles allow you to package multiple apps into a single file, making it easier to manage and distribute your apps. In iOS 18, you can use app bundles to hide certain apps by renaming them with a unique name that’s not easily recognizable. This method requires some technical knowledge and may not be suitable for all developers.
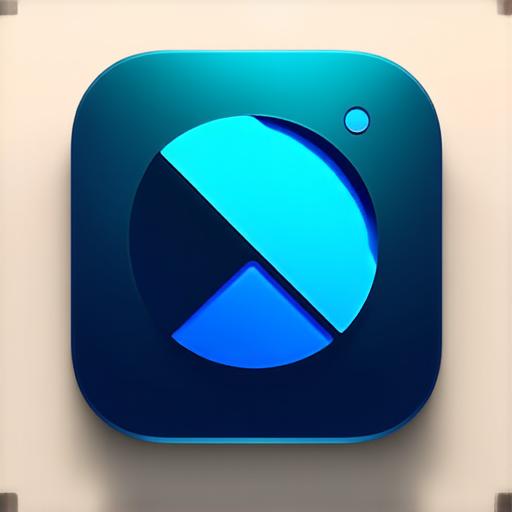
To create an app bundle, follow these steps:
- Open Xcode and create a new project or open an existing one.
- Select the app you want to include in the bundle.
- Go to the “Product” menu and select “Build Settings”.
- In the build settings, find the “Bundle Identifier” field and enter a unique identifier for your app bundle.
- Close Xcode and go to your app’s folder on your computer.
- Rename the app’s executable file with the same name as the bundle identifier you just entered in Xcode.
- Open the Terminal app and navigate to your app’s folder.
- Run the following command to create a new app bundle: `zip -r AppBundle.zip MyApp.app`.
- Replace “MyApp” with the name of your executable file (the unique identifier you entered in step 5).
- Distribute the app bundle to your users, and have them install it on their devices.
- To hide the app from the home screen, rename the executable file to something that’s not easily recognizable.
Summary:
In conclusion, there are various methods of hiding apps in iOS 18, ranging from the built-in “Hide Apps” feature to using third-party tools and app bundles. The method you choose will depend on your specific needs and level of technical expertise. However, it’s important to use these methods with caution and only when necessary, as modifying the operating system files can potentially cause stability issues or other problems.
FAQ:
1. Can I hide system apps in iOS 18?
Answer: No, you cannot hide system apps in iOS 18 using the built-in “Hide Apps” feature or third-party tools.
2. Can I hide apps from others who have access to my device?
Answer: Yes, you can hide apps from others who have access to your device by using the built-in “Hide Apps” feature or third-party tools. However, it’s important to note that these methods may not provide 100% protection, as someone with physical access to your device may still be able to see the hidden app on the home screen.
3. Can I hide apps from others who have access to my iCloud account?
Answer: No, you cannot hide apps from others who have access to your iCloud account using the built-in “Hide Apps” feature or third-party tools.
4. Can I use app bundles on iOS 12 or earlier versions?
Answer: Yes, app bundles can be used on iOS 12 and earlier versions of the operating system. However, you will need to create a separate app bundle for each version of the operating system that you want to support.