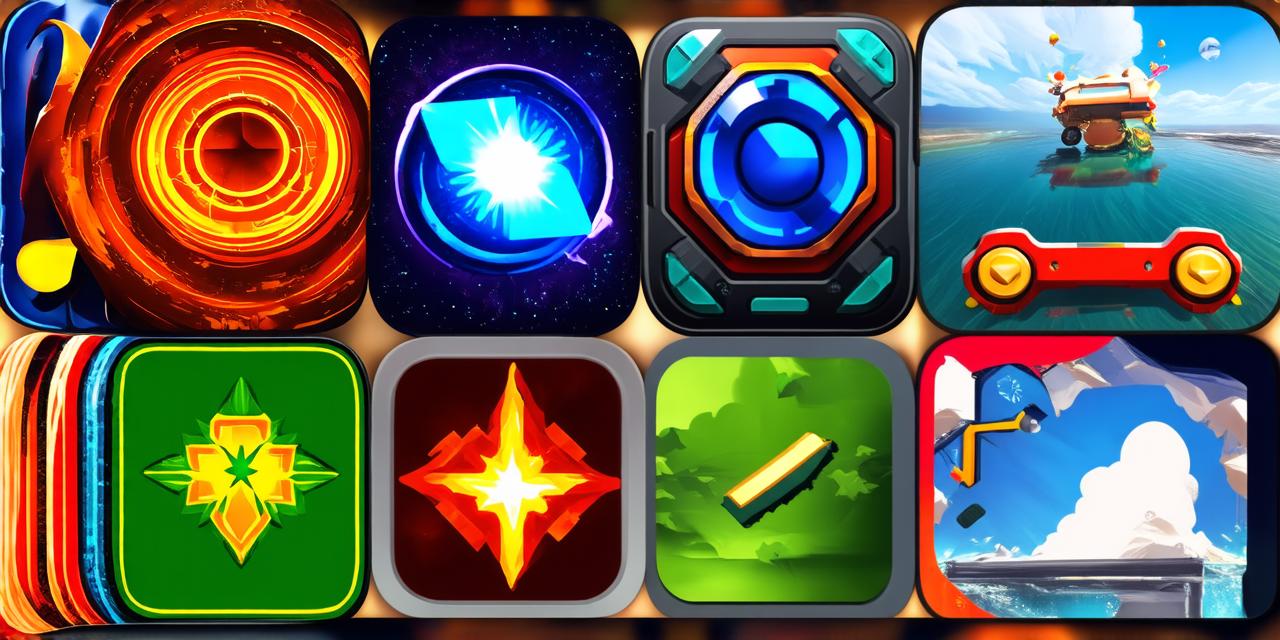Are you an iOS developer looking for a way to test your games on a real device without having to physically own one? Look no further than the Delta Emulator for iOS! In this guide, we’ll walk you through the step-by-step process of installing games on the Delta Emulator, as well as some tips and tricks to help you make the most out of this powerful tool.
Delta Emulator: What You Need to Know
Before we dive into the installation process, let’s take a moment to understand what the Delta Emulator is and how it works. The Delta Emulator is a third-party software that allows you to run iOS apps and games directly on your Windows or Mac computer. It uses a technique called “jailbreaking” to bypass Apple’s App Store restrictions and allow you to install and run any app or game you want, including those that are not available on the official store.
While there are some risks associated with using jailbreaking tools, the Delta Emulator is considered to be one of the safest and most reliable options out there. It also supports a wide range of iOS devices, including iPhones, iPads, and iPod Touches.
Getting Started: Downloading the Delta Emulator
The first step in installing games on the Delta Emulator is to download the software itself. You can do this by visiting the official Delta Emulator website () and clicking on the “Download” button. From there, you’ll be presented with a list of available versions and installation instructions.
Once you’ve downloaded the latest version of the Delta Emulator, you’ll need to install it onto your computer. This process will vary depending on your operating system (Windows or Mac), but generally involves double-clicking on the installation file and following the prompts that appear.
Installing Games: A Step-by-Step Guide
Once you’ve installed the Delta Emulator, it’s time to start installing games! The process is quite straightforward and should be familiar to anyone who has experience with jailbreaking or using third-party software. Here are the steps you need to follow:
- Open the Delta Emulator application on your computer.
- Connect your iOS device to your computer using a USB cable.
- Make sure that your iOS device is unlocked and connected to Wi-Fi.
- Tap the “Browse” button in the Delta Emulator interface.
- Search for the game you want to install by name or use the search bar to find it quickly.
- Once you’ve found the game, click on its icon to view more information.
- Scroll down and tap the “Install” button.
- Confirm the installation by tapping “Install Now”.
- Wait for the game to download and install on your iOS device. This process may take some time, depending on the size of the game and your internet connection speed.
- Once the installation is complete, you can launch the game directly from the Delta Emulator interface.

Tips and Tricks: Getting the Most Out of the Delta Emulator
Now that you know how to install games on the Delta Emulator, here are some tips and tricks to help you make the most out of this powerful tool:
- Always use the latest version of the Delta Emulator to ensure compatibility with the latest iOS versions and apps.
- Use a high-quality USB cable when connecting your iOS device to your computer to prevent data loss or corruption.
- Keep your iOS device charged while using the Delta Emulator, especially if you plan on running multiple apps or games simultaneously.