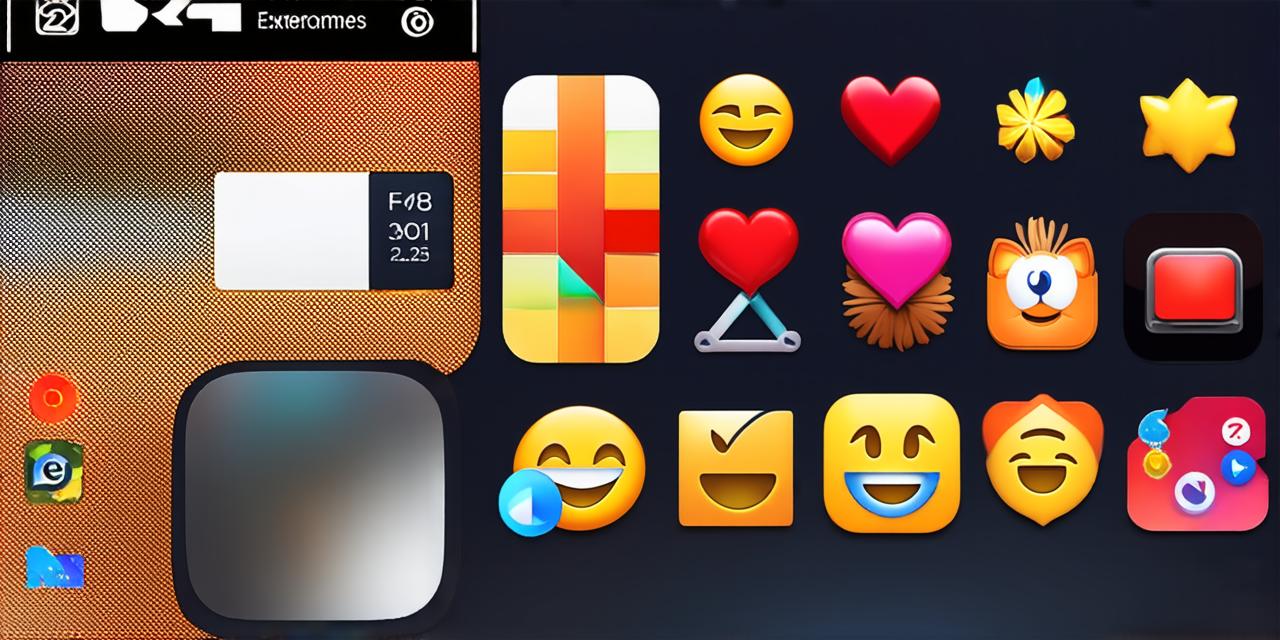Corrected HTML code:
Emojis have become an integral part of our digital communication. They help us express emotions and add personality to our messages. If you are an iOS developer, you may want to create your own custom emojis to enhance the user experience of your application. In this article, we will guide you through the process of creating an emoji on iOS 18.
Understanding Emojis
Before diving into the technicalities of creating an emoji, let’s first understand what emojis are and how they work. An emoji is a small digital image that represents an emotion, object, or concept. Emojis are Unicode characters, which means they can be used across different platforms and devices.
Step 1: Choose Your Emoji Design
The first step in creating an emoji is to choose a design that represents the emotion or concept you want to convey. You can use any image editing software to create your emoji design. It’s important to keep in mind that your emoji should be easily recognizable and visually appealing.
Step 2: Export Your Design as a PNG File
Once you have finalized your emoji design, export it as a PNG file. The dimensions of the PNG file should be 11×11 pixels, which is the standard size for emojis.
Step 3: Add Your Emoji to Xcode
-
Open Xcode and navigate to the project settings.
-
Click on the “Info” tab.
-
Scroll down to the “Custom Resources” section.
-
Click the “+” button to add a new resource.
-
Select “Emoji” as the resource type.
-
Choose your PNG file and click “Add.”

Step 4: Test Your Emoji in the Keyboard
Once you have added your custom emoji to Xcode, test it in the keyboard by typing the Unicode character code for your emoji. For example, if your emoji represents a happy face, the Unicode character code is U+1F600. You can find the Unicode character code for your emoji by using an online tool like Emoji Cheat Sheet.
Step 5: Distribute Your Emoji
To distribute your custom emoji to users, you will need to submit it to Apple for approval. Apple has strict guidelines for submitting custom emojis, so it’s important to read and follow their guidelines carefully. If your emoji is approved, it will be added to the standard keyboard on iOS devices running the latest version of the operating system.
Case Study: Creating a Custom Emoji for a Fitness App
Let’s take a look at an example of how to create a custom emoji for a fitness app. The fitness app wants to add a custom emoji that represents a user completing a workout.
Step 1: Choose Your Emoji Design
The design for the emoji should be a user standing with their arms raised in triumph, representing the feeling of accomplishment after completing a workout.
Step 2: Export Your Design as a PNG File
The PNG file for the emoji should be 11×11 pixels and saved as “Workout_Completed.png”.