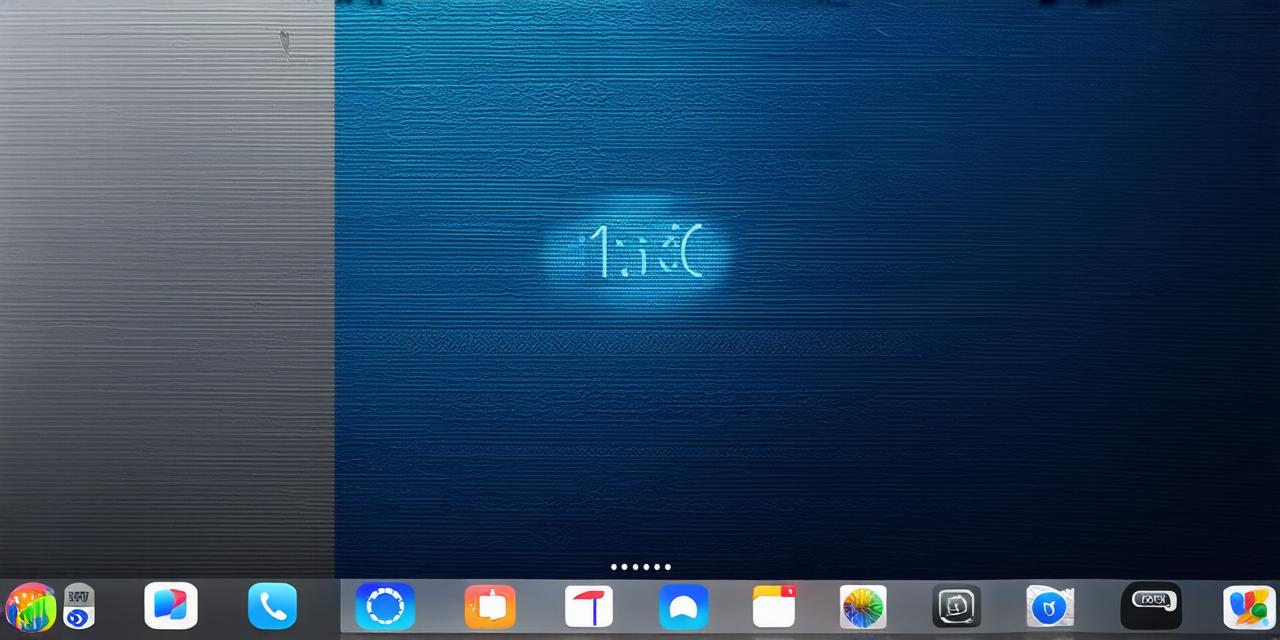Screen Sharing Is Essential to Video Conferencing Platforms Like FaceTime
With the release of iOS 18, Apple has introduced new features and improvements to screen sharing in FaceTime that make it easier than ever to collaborate with others remotely.
What Is Screen Sharing?
Screen sharing allows you to share your device’s screen with another person during a video call. This can be particularly useful for remote work, online education, and other scenarios where you need to collaborate with others on a project or task.
Setting Up a FaceTime Call with Screen Sharing
- Open the FaceTime app on your iOS device.
- Tap the “New Video Call” button at the top right corner of the screen.
- Enter the phone number or email address of the person you want to call, and tap “Add.”
- Wait for the other person to answer the call. Once they do, you will see a message that says “Screen Sharing is off.”
- Tap on the message to turn on screen sharing. You will see your device’s screen appear on the other person’s device.
Sharing Your Screen in FaceTime
Once you have turned on screen sharing during a FaceTime call, you can share your screen with the other person by following these steps:
- Press and hold the Home button on your iOS device.
- Swipe up from the bottom of the screen to access Control Center.
- Swipe down from the top right corner of the screen to access Screen Recording.
- Tap the “Screen Recording” toggle to turn it on. Your device’s screen will now be recorded and shared with the other person during the call.
- To stop sharing your screen, simply swipe up from the bottom of the screen, tap the Home button, and then tap the “Stop Screen Recording” toggle in Control Center.
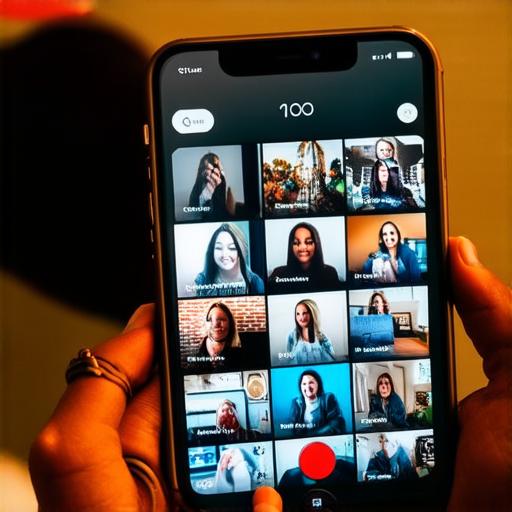
Managing Screen Sharing Permissions
When you share your screen during a FaceTime call, you may want to restrict certain permissions to ensure that the other person can only see what they need to see. To manage screen sharing permissions, follow these steps:
- Open System Preferences on your iOS device.
- Tap “Screen Sharing.”
- Toggle the “Allow Screen Sharing” switch to the on position.
- Scroll down and toggle the “Screen Recording with App” switch to the off position. This will prevent the other person from recording your screen during the call.
- You can also choose which apps are allowed to use screen sharing by scrolling down and toggling the switches next to each app.
Tips for Effective Screen Sharing in FaceTime
Here are some tips to help you make the most of screen sharing in FaceTime:
- Keep your device’s screen clean and uncluttered before you start sharing it. This will make it easier for the other person to see what you are doing.
- Use an external keyboard or mouse if you need to type during the call. This can be particularly helpful when collaborating on a project or task that requires a lot of typing.
- Use annotations and highlighting tools in your screen sharing app to draw attention to important information or details.
- Be mindful of your internet connection speed, as slow connections can make it difficult for the other person to see what you are doing in real-time.
- Finally, be respectful of the other person’s time and try to keep your screen sharing sessions as short as possible. This will help ensure that everyone is able to stay focused on their work or tasks.
FAQs
Q: How do I turn off screen sharing during a FaceTime call?
Simply swipe up from the bottom of the screen, tap the Home button, and then tap the “Stop Screen Recording” toggle in Control Center.
Q: Can I restrict certain apps from using screen sharing in FaceTime?
Yes, you can manage screen sharing permissions in System Preferences by toggling the switches next to each app that you want to restrict.
Q: How do I prevent the other person from recording my screen during a FaceTime call?
Simply toggle the “Screen Recording with App” switch to the off position in System Preferences before starting the call.
Summary
Screen sharing is an essential feature of video conferencing platforms like FaceTime, and with the release of iOS 18, Apple has introduced new features and improvements that make it easier than ever to collaborate with others remotely. By following these steps and tips, you can effectively manage screen sharing in FaceTime on iOS 18 and make the most of this powerful tool for remote work, online education, and other scenarios where collaboration is key.