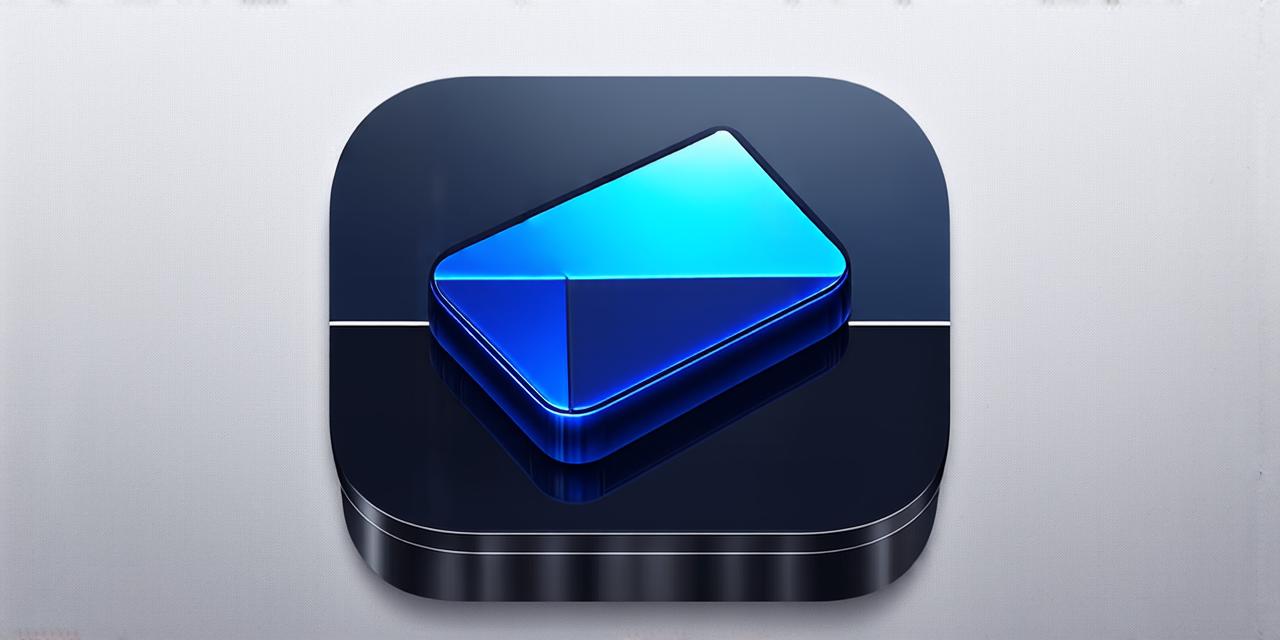As an iOS developer, you know that the look and feel of your app is just as important as its functionality. One aspect of an app’s design that can significantly impact user experience is its icons. Icons are not only essential for visual identification of your app, but they also play a crucial role in conveying its purpose and value to users. In this guide, we will walk you through the process of modifying icons in iOS 18, covering everything from creating and editing icons to best practices for designing and optimizing them.
The Importance of Icons in App Design
Icons are a key element of app design, as they help users quickly identify and remember your app. A well-designed icon can make an app more appealing and memorable, and even increase its download rate. However, the effectiveness of an icon also depends on its purpose and context.
Types of Icons
There are two main categories of icons in iOS:
- System Icons: These are pre-designed icons that are built into iOS and can be used to represent system actions, such as adding a new contact, editing a document, or accessing settings. System icons are not customizable, and their appearance is determined by the user’s device and preferences.
- Custom Icons: These are icons that you create and design for your app. Custom icons can be used to represent app features, actions, or content, and can be tailored to match the overall look and feel of your app. Custom icons can be either simple images or more complex graphics, and their size and shape can be customized as needed.
Icon Best Practices
When designing icons for your app, there are several best practices that you should follow to ensure they are effective and user-friendly. Here are some key guidelines:
- Keep it simple: Icons should be easy to recognize and understand, even at small sizes. Avoid cluttering your icon with too many details or text, and focus on conveying the most important information in a clear and concise way.
- Use a recognizable visual: Choose an icon that is easily recognizable and relevant to the content or action it represents. Consider using common visual metaphors or icons that users are familiar with from other apps or websites.
- Consistency is key: Use consistent design elements, such as color scheme, typography, and style, throughout your app’s icon set. This will help create a cohesive and visually appealing look and feel for your app.
- Test and iterate: Test your icons with real users to gather feedback and make improvements as needed. Consider conducting user testing or surveys to understand how your icons are perceived and what can be done to improve their effectiveness.

Creating Custom Icons in iOS 18
Now that we have covered the basics of icon design, let’s dive into the process of creating custom icons in iOS 18. There are two main tools you will need to create a custom icon:
- Xcode: This is the official development environment for iOS app development, and includes a range of tools and features for designing and exporting icons.
- Icon Editor: This is a third-party tool that allows you to edit and manipulate your custom icon designs directly in Xcode. Icon editors can be particularly useful when working with more complex graphics or animations.
Creating Custom Icons in Xcode
To create a custom icon in Xcode, follow these steps:
- Open your project in Xcode and navigate to the “Assets” folder in the left sidebar.
- Click on the “New File…” button and choose “App Icon.” This will open the “New App Icon” dialog box.
- In the “New App Icon” dialog box, select the desired icon size (e.g., 51×51 pixels) and choose a template or start with a blank canvas.
- Design your custom icon using Xcode’s built-in tools, including the vector editor, color picker, and image library. You can also import your own images or graphics into Xcode to use as part of your icon design.
- Once you have completed your icon design, save it by clicking on the “Save” button in the top left corner of the dialog box.
- To add your custom icon to your app, select the target in the left sidebar and go to the “Target” > “General” settings. Under the “Icons” section, click on the “+” button and choose the icon you just created.
- Build and run your app to see how your custom icon looks in action.
Creating Custom Icons with Icon Editor
While Xcode is a powerful tool for creating custom icons, it can be limited by its built-in capabilities. For more advanced icon designs or animations, you may want to use an icon editor like Adobe Illustrator or Sketch. Here’s how to export your icon design from Xcode and open it in an icon editor:
- Open your project in Xcode and navigate to the “Assets” folder in the left sidebar.
- Select the custom icon you want to edit and click on the “Export Asset” button at the bottom of the screen.
- In the “Export Asset” dialog box, choose the desired file format (e.g., PNG, JPEG) and set the dimensions to match your icon size.
- Click on the “Save” button to export your custom icon as a file.
- Open the exported icon file in your chosen icon editor and make any necessary edits or adjustments.
- Once you have finished editing your icon, save it with a new name (e.g., “icon_new.png”) to avoid overwriting your original icon file.
- To import the edited icon back into Xcode, go to the “Assets” folder in the left sidebar and click on the “+” button under the “Files” section. Choose the edited icon file you just saved and Xcode will automatically add it to your project.
Modifying System Icons in iOS 18
While custom icons are a great way to differentiate your app from others, there may be times when you need to modify or replace system icons. Here’s how to do it:
Modifying System Icons Programmatically
If you want to modify system icons programmatically, you can use the UIApplication class and its sharedApplication() method to access the global NSUserDefaults object. From there, you can use the setObject() method to store a new icon file in the user defaults, which will be used as the new system icon.
Modifying System Icons Using the Info.plist File
Note that modifying system icons using the Info.plist file will only affect the version of your app installed on the device. If you want to update the system icon for all users, you will need to distribute a new version of your app through the App Store or other distribution channels.
That’s it! Now you know how to create custom icons and modify system icons in iOS 18. Happy designing!