With the release of iOS 17, many developers are facing challenges related to their apps’ compatibility with the new operating system. While iOS 17 brings some exciting new features, it also requires developers to update their apps to maintain a seamless user experience. However, for those who don’t want or need to update their apps immediately, removing the software update might seem like an attractive option. In this comprehensive guide, we will explore how to remove iOS 17 software update on various devices while keeping your app functional and stable.
Removing iOS 17 Update on iPhone
Requirements
- * A compatible iPhone running on iOS 16 or earlier
- * A computer with iTunes installed
- * An internet connection
Steps
- 1. Connect your iPhone to your computer using a USB cable.
- 2. Launch iTunes on your computer and select your iPhone from the list of devices.
- 3. Click on the “Summary” tab and backup your iPhone data if necessary.
- 4. Click on the “Software Update” tab and disable automatic updates by unchecking the box next to “Install updates automatically.”
- 5. Click on “Update” and select “Restore iPhone” from the dropdown menu.
- 6. Choose a backup file (if available) or create a new one using iTunes’ backup feature.
- 7. Click “Next,” review the restore settings, and then click “Restore.”
- 8. Wait for the restore process to complete, which may take several minutes.
- 9. Once the restore is complete, disconnect your iPhone from your computer and eject it from Finder.
Removing iOS 17 Update on iPad
Requirements
- * A compatible iPad running on iOS 16 or earlier
- * A computer with iTunes installed
- * An internet connection
Steps
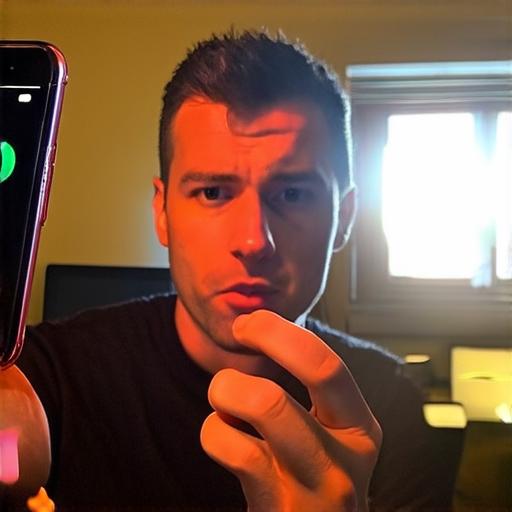
- 1. Connect your iPad to your computer using a USB cable.
- 2. Launch iTunes on your computer and select your iPad from the list of devices.
- 3. Click on the “Summary” tab and backup your iPad data if necessary.
- 4. Click on the “Software Update” tab and disable automatic updates by unchecking the box next to “Install updates automatically.”
- 5. Click on “Update” and select “Restore iPad” from the dropdown menu.
- 6. Choose a backup file (if available) or create a new one using iTunes’ backup feature.
- 7. Click “Next,” review the restore settings, and then click “Restore.”
- 8. Wait for the restore process to complete, which may take several minutes.
- 9. Once the restore is complete, disconnect your iPad from your computer and eject it from Finder.
Removing iOS 17 Update on Mac
Requirements
- * A compatible iPhone or iPad connected to your Mac using a Lightning cable
- * Xcode (optional)
Steps
- 1. Connect your iPhone or iPad to your Mac using a Lightning cable.
- 2. Open Terminal on your Mac and enter the following command:
- 3. Enter the following command to find the device’s IP address:
- 4. Open a terminal window on your iPhone or iPad by tapping on the “Terminal” app in the App Library.
- 5. Enter the following command to connect to your Mac:
- 6. Replace “[Mac’s IP address]” with the IP address you found in step 3.
- 7. Enter your Mac’s username and password when prompted.
- 8. Once connected, enter the following command to remove the iOS 17 update:
- 9. Disconnect from your Mac and reboot your iPhone or iPad.
- 10. After the device restarts, connect it to your Mac again using a Lightning cable.
- 11. Open Terminal on your iPhone or iPad and enter the following command:
- 12. Replace “[Mac’s IP address]” with the IP address you found in step 3.
- 13. Enter your Mac’s username and password when prompted.
- 14. Once connected, enter the following command to restore the iOS update files:
- 15. Replace “[Mac’s IP address]” with the IP address you found in step 3.
- 16. Enter your Mac’s username and password when prompted.
- 17. Once the transfer is complete, disconnect from your Mac and reboot your iPhone or iPad.
bash
xcode-select -w
bash
ipconfig | grep en0
bash
ssh [Mac’s IP address]
bash
rm -rf /Applications/Xcode.app
bash
ssh [Mac’s IP address]
bash
sftp [Mac’s IP address]:/Applications/Xcode.app /Applications
Removing iOS 17 Update on Windows
Requirements
- * A compatible iPhone or iPad connected to your Windows PC using iTunes
- * iTunes installed on your Windows PC
- * An internet connection
Steps
- 1. Connect your iPhone or iPad to your Windows PC using iTunes.
- 2. Launch iTunes on your computer and select your iPhone or iPad from the list of devices.
- 3. Click on the “Summary” tab and backup your device data if necessary.
- 4. Click on the “Software Update” tab and disable automatic updates by unchecking the box next to “Install updates automatically.”
- 5. Click on “Update” and select “Restore [device]” from the dropdown menu.
- 6. Choose a backup file (if available) or create a new one using iTunes’ backup feature.
- 7. Click “Next,” review the restore settings, and then click “Restore.”
- 8. Wait for the restore process to complete, which may take several minutes.
- 9. Once the restore is complete, disconnect your iPhone or iPad from your Windows PC and eject it from File Explorer.
Summary
Removing the iOS 17 update can be a useful solution if you encounter issues with the new software on your iPhone or iPad. However, please note that this process should only be attempted by experienced users who understand the risks involved. Additionally, make sure to back up all of your data before attempting any updates or restores to avoid losing important files and settings. Finally, always keep your Mac or Windows PC updated with the latest security patches and software versions to ensure optimal performance and security.
