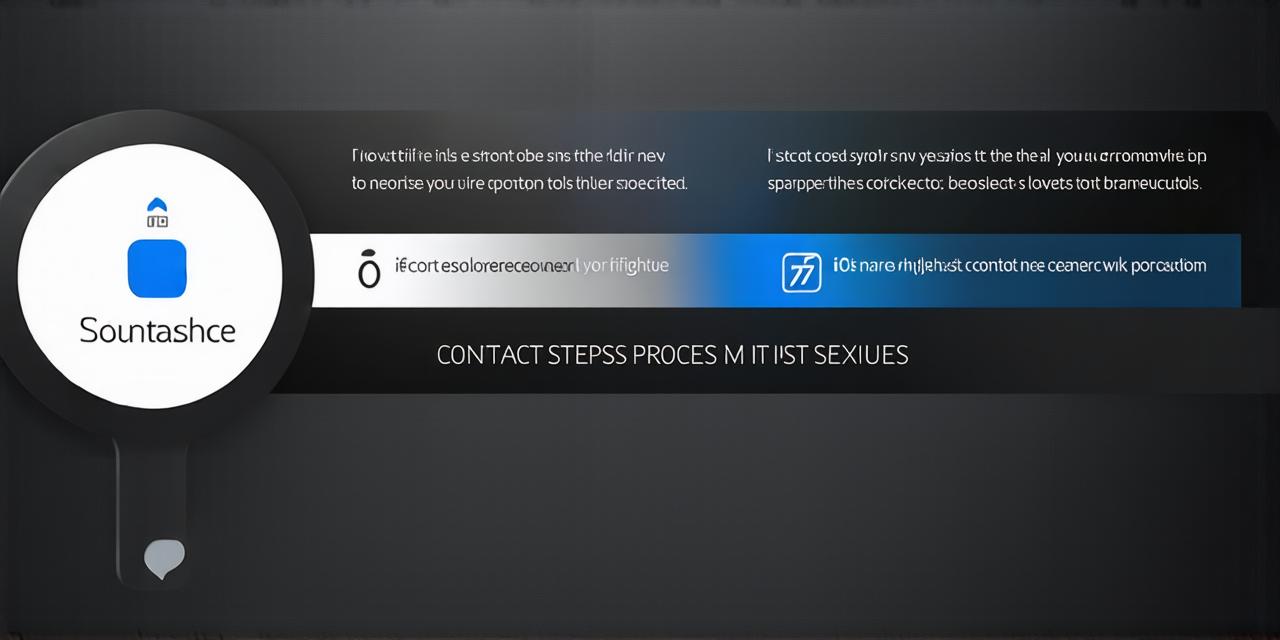The Importance of Sharing Contacts in iOS Development
Sharing contacts is an essential part of any iOS application that allows users to connect with others. Whether you’re building a social networking app or a productivity tool, the ability to easily share contacts can greatly enhance the user experience and make your app more valuable to your users.
The Evolution of Contact Sharing on iOS
Contact sharing has been a feature of iOS for many years, but it’s evolved significantly over time. In the past, users had to manually copy and paste contact information into a message or email, which could be tedious and error-prone. With the introduction of iOS 17, however, contact sharing has become much easier and more intuitive than ever before.
How to Share a Contact on iOS 17: A Step-by-Step Guide
- Open the Contact List App
- Select the Contact You Want to Share
- Tap on the “Share” Icon
- Choose Your Sharing Method
- Customize Your Message (Optional)
- Send the Contact
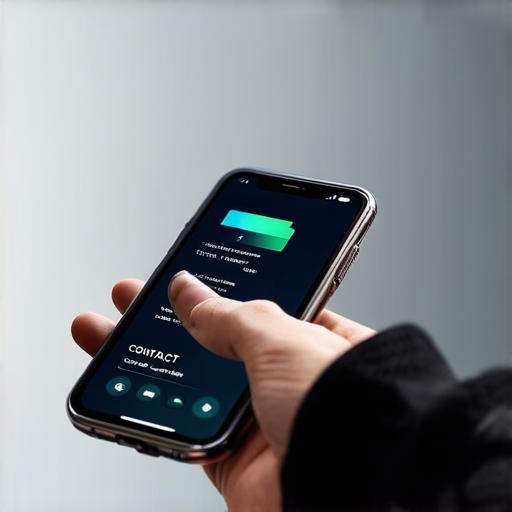
Step 1: Open the Contact List App
The first step in sharing a contact on iOS 17 is to open the contact list app. This can be done by swiping up from the bottom of your home screen and tapping on the contact list icon.
Step 2: Select the Contact You Want to Share
Once you’ve opened the contact list app, select the contact you want to share with others. You can do this by scrolling through your contacts list or using the search bar to quickly find the contact you need.
Step 3: Tap on the “Share” Icon
After selecting the contact you want to share, tap on the share icon in the top right corner of the screen. This will open a new window with a number of options for sharing the contact.
Step 4: Choose Your Sharing Method
In this new window, you’ll see a number of options for sharing the contact, including via email, message, or social media. Choose the option that works best for you and your recipient.
Step 5: Customize Your Message (Optional)
If you choose to share the contact via email or message, you’ll have the option to customize your message before sending it. This could include adding a personal note, a subject line, or any other relevant information.
Step 6: Send the Contact
Once you’ve chosen your sharing method and customized your message (if necessary), simply tap on the “Send” button to share the contact with your recipient.
FAQs: Frequently Asked Questions About Sharing Contacts on iOS 17
In this section, we’ll answer some of the most common questions that developers may have about sharing contacts on iOS 17. These FAQs will help you understand how to use the new features and updates to the platform more effectively.