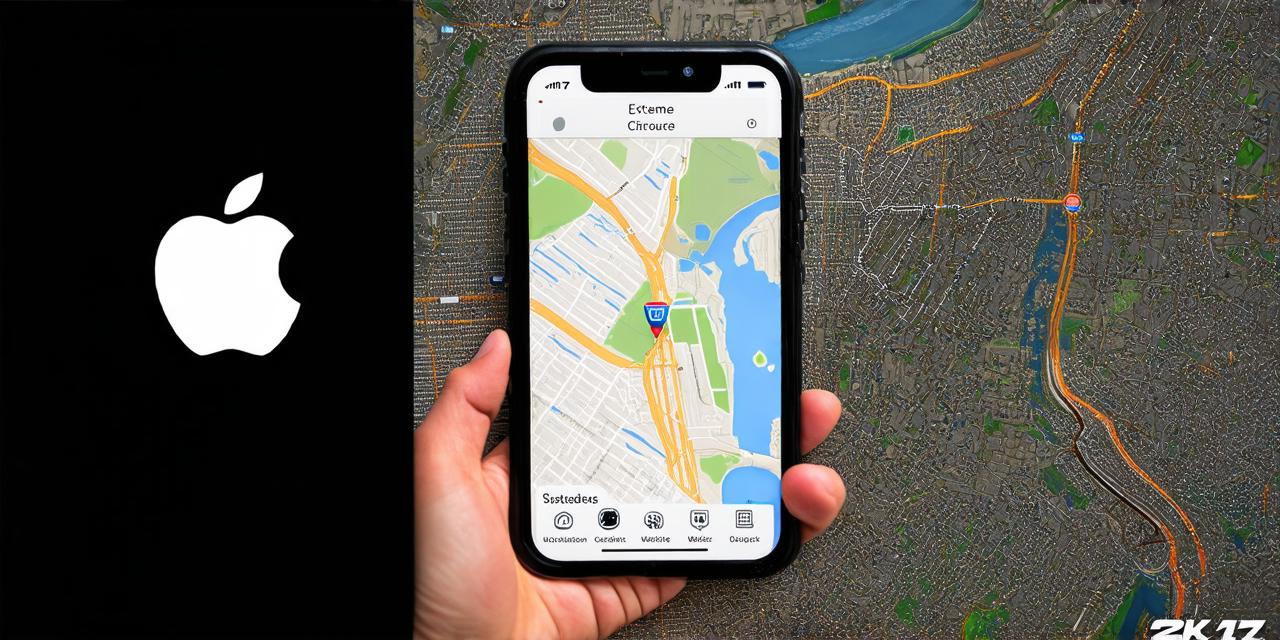How to Share Your Current Location on an iPhone with iOS 17: A Comprehensive Guide for iOS Developers
As an iOS developer, you know how important it is to be able to share your current location with others. Whether you’re working remotely or just need to communicate your location to a friend, being able to do so quickly and easily is crucial. In this article, we’ll take a closer look at how to share your current location on an iPhone with iOS 17.
Understanding the Different Ways to Share Your Location
Before diving into the specific steps for sharing your location on an iPhone with iOS 17, it’s important to understand the different ways you can do so. There are several methods available, each with its own advantages and disadvantages.
Using Apple Maps
Apple Maps is the default mapping app on iPhones running iOS 17. It’s a great option for sharing your location because it’s easy to use and allows you to share your location with others in real-time. To share your location using Apple Maps, follow these steps:
- Open the Apple Maps app on your iPhone.
- Tap on the blue dot that represents your current location.
- Tap on the “Share” icon that appears at the bottom of the screen.
- Choose the person or group you want to share your location with by selecting them from your contacts list.
- Select the option to share your location for a specified amount of time.
Using Google Maps
Google Maps is another popular mapping app that can be used to share your location on an iPhone with iOS 17. While it’s not as easy to use as Apple Maps, it does offer some additional features that may make it more suitable for certain situations. To share your location using Google Maps, follow these steps:
- Open the Google Maps app on your iPhone.
- Tap on the blue dot that represents your current location.
- Tap on the “Share” icon that appears at the bottom of the screen.
- Choose the person or group you want to share your location with by selecting them from your contacts list.
- Select the option to share your location for a specified amount of time.
Using Third-Party Apps
If you’re looking for more advanced features or options for sharing your location, there are several third-party apps available that can be used on an iPhone with iOS 17. Some popular options include:
- Life360: This app allows you to share your location with family members and track their movements in real-time. It also offers features like group chat and location alerts.
- Waze is known for its community-driven updates and real-time traffic information, making it a popular choice for drivers.
- Google Maps: While not specifically a third-party app, Google Maps can be used to share your location on an iPhone with iOS 17. It offers additional features like turn-by-turn directions and location sharing that may make it more suitable for certain situations.
Comparing the Different Methods for Sharing Your Location
Now that we’ve looked at the different ways you can share your location on an iPhone with iOS 17, let’s compare and contrast the different methods to help you decide which one is best for your needs.
Ease of Use
One of the biggest factors to consider when deciding how to share your location is ease of use. Apple Maps is generally considered the easiest option to use because it’s built into the iPhone and requires minimal setup.
Real-Time Sharing
Another important factor to consider is the ability to share your location in real-time. Apple Maps and Google Maps both allow you to do this, making them great options for sharing your location with others while on the go.
Additional Features
Finally, you may want to consider the additional features offered by each option. For example, Life360 offers group chat and location alerts, making it a great option for families or groups of people.
Steps for Sharing Your Location on an iPhone with iOS 17
Using Apple Maps
The first step is to open the Apple Maps app on your iPhone. To do this, simply swipe up from the bottom of your screen and tap on the blue dot that represents your current location.
Step 1: Open the Apple Maps App
The first step is to open the Apple Maps app on your iPhone. To do this, simply swipe up from the bottom of your screen and tap on the blue dot that represents your current location.
Step 2: Tap on the Share Icon
Once you’re in the Apple Maps app, you’ll see a share icon at the bottom of the screen. Tap on this icon to open the sharing options.
Step 3: Choose Who You Want to Share Your Location With
Next, you’ll be prompted to choose who you want to share your location with. You can select contacts from your phone’s address book or enter a new contact manually.
Step 4: Select the Duration of Time
Once you’ve chosen who you want to share your location with, you’ll be asked to select the duration of time for which you want to share it. You can choose from options like “1 hour,” “Until this evening,” or “Indefinitely.”
Step 5: Share Your Location
Finally, tap the “Share” button to share your location with the selected contacts. Your location will be shared in real-time, and you can monitor who is currently viewing it from within the Apple Maps app.
Steps for Sharing Your Location on an iPhone with iOS 17
Using Google Maps
The process for sharing your location using Google Maps is similar to that of Apple Maps. Here are the steps:
Step 1: Open the Google Maps App
The first step is to open the Google Maps app on your iPhone. To do this, simply swipe up from the bottom of your screen and tap on the blue dot that represents your current location.
Step 2: Tap on the Share Icon
Once you’re in the Google Maps app, you’ll see a share icon at the bottom of the screen. Tap on this icon to open the sharing options.
Step 3: Choose Who You Want to Share Your Location With
Next, you’ll be prompted to choose who you want to share your location with. You can select contacts from your phone’s address book or enter a new contact manually.
Step 4: Select the Duration of Time
Once you’ve chosen who you want to share your location with, you’ll be asked to select the duration of time for which you want to share it. You can choose from options like “1 hour,” “Until this evening,” or “Indefinitely.”
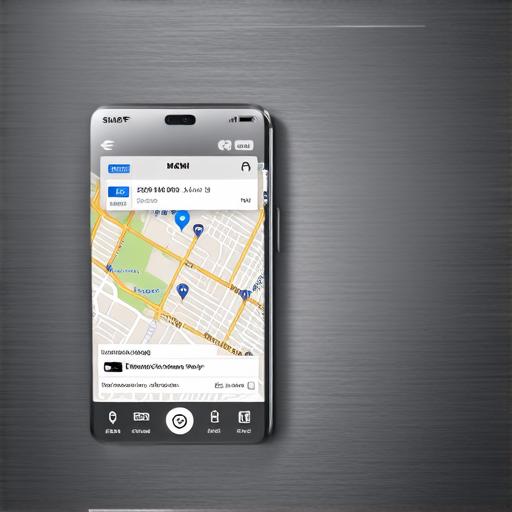
Step 5: Share Your Location
Finally, tap the “Share” button to share your location with the selected contacts. Your location will be shared in real-time, and you can monitor who is currently viewing it from within the Google Maps app.
Steps for Sharing Your Location on an iPhone with iOS 17
Using Third-Party Apps
If you’re using a third-party app like Life360 or Waze, the process for sharing your location will vary depending on the app. However, the general steps are as follows:
Step 1: Download and Install the App
The first step is to download and install the third-party app of your choice from the App Store on your iPhone.
Step 2: Create an Account
Once you’ve installed the app, you’ll need to create an account and set up your preferences. This typically involves providing some basic information about yourself and inviting friends or family members to join.
Step 3: Share Your Location
Finally, to share your location using the third-party app, simply open the app and tap the “Share” button. From there, you can select who you want to share your location with and set the duration of time for which you want to share it.
Conclusion
In conclusion, sharing your location on an iPhone with iOS 17 is easy and straightforward, whether you’re using Apple Maps or a third-party app like Life360 or Waze. By following the simple steps outlined above, you can share your location in real-time and stay connected with friends and family while on the go.