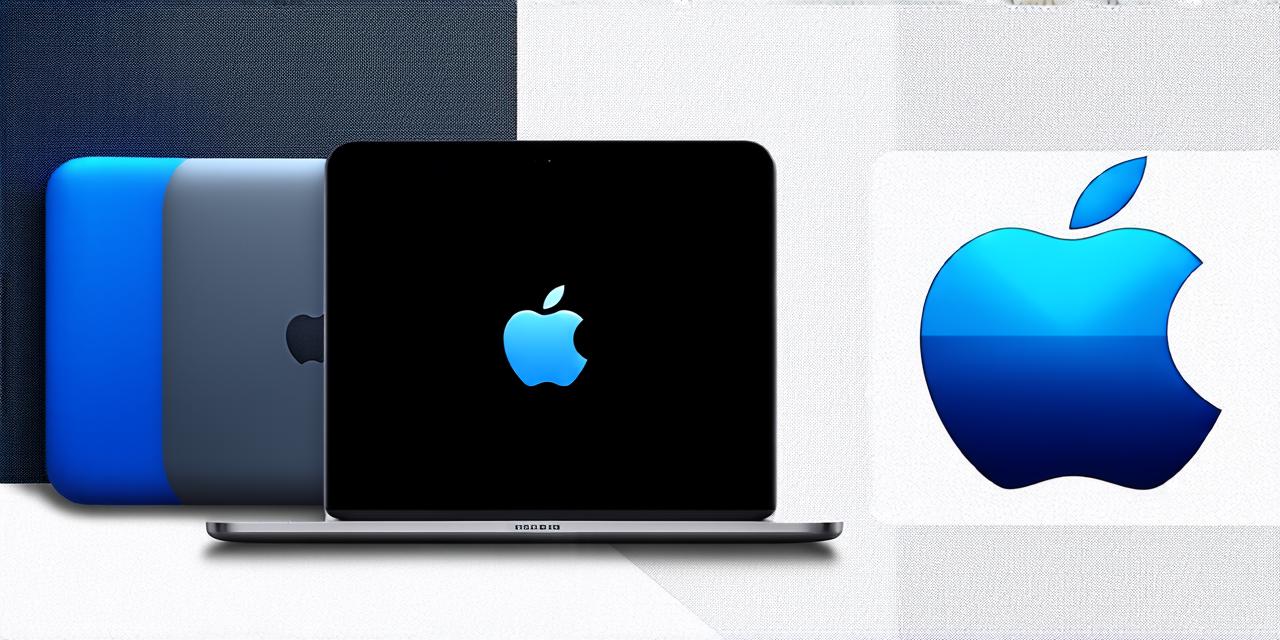Before We Begin: What Is Upgrading iOS?
Upgrading iOS refers to updating the operating system of an Apple device to a newer version. This process is important for security reasons, as well as to take advantage of new features and improvements in the software. The exact steps for upgrading iOS on a Mac will depend on your specific device and version of macOS.

Upgrading iOS on a Mac: A Step-by-Step Guide
-
1. Check Your Device Compatibility
-
2. Back Up Your Data
-
3. Download the iOS Update
-
4. Install the Update
-
5. Wait for the Update to Complete
-
6. Check for Any Issues
Before you begin the upgrade process, it’s important to check if your Mac is compatible with the new version of iOS you want to install. To do this, go to System Preferences > Software Update and check for any available updates.
Before upgrading your iOS on a Mac, it’s important to back up all of your data to an external hard drive or cloud storage service. This will ensure that your files and settings are safe in case something goes wrong during the upgrade process.
To download the iOS update, go to System Preferences > Software Update and click on the “Download” button next to the available update. The update may take some time to download, depending on your internet connection speed.
Once the update has finished downloading, it’s time to install it. Go back to System Preferences > Software Update and click on “Install.” You will be prompted to enter your macOS username and password. After that, the update process will begin.
The update process may take some time to complete, depending on the size of the update and your device’s processing power. It’s important to be patient during this process and avoid using your Mac heavily until the update is complete.
After the upgrade process is complete, it’s a good idea to check for any issues or bugs that may have occurred during the upgrade. Go to System Preferences > Software Update and check if there are any available updates for your device. If there are, download and install them to fix any issues that may have arisen.
Case Study: Upgrading iOS on a Mac with Xcode
As an iOS developer, you may need to upgrade your iOS version while working on a project. In this case study, we will explore how to upgrade iOS on a Mac using Xcode, the development environment for iOS apps.
Step 1: Check Device Compatibility
First, check if your device is compatible with the new version of iOS you want to install. To do this, go to System Preferences > Software Update and check for any available updates. If there are no updates available for your device, you may need to wait until a newer version is released.
Step 2: Back Up Your Data
Next, back up all of your data to an external hard drive or cloud storage service. This will ensure that your files and settings are safe in case something goes wrong during the upgrade process.
Step 3: Download the iOS Update
To download the iOS update for Xcode, go to the App Store and search for “Xcode.” Once you find Xcode, click on the “Get” button next to it and wait for the update to download.