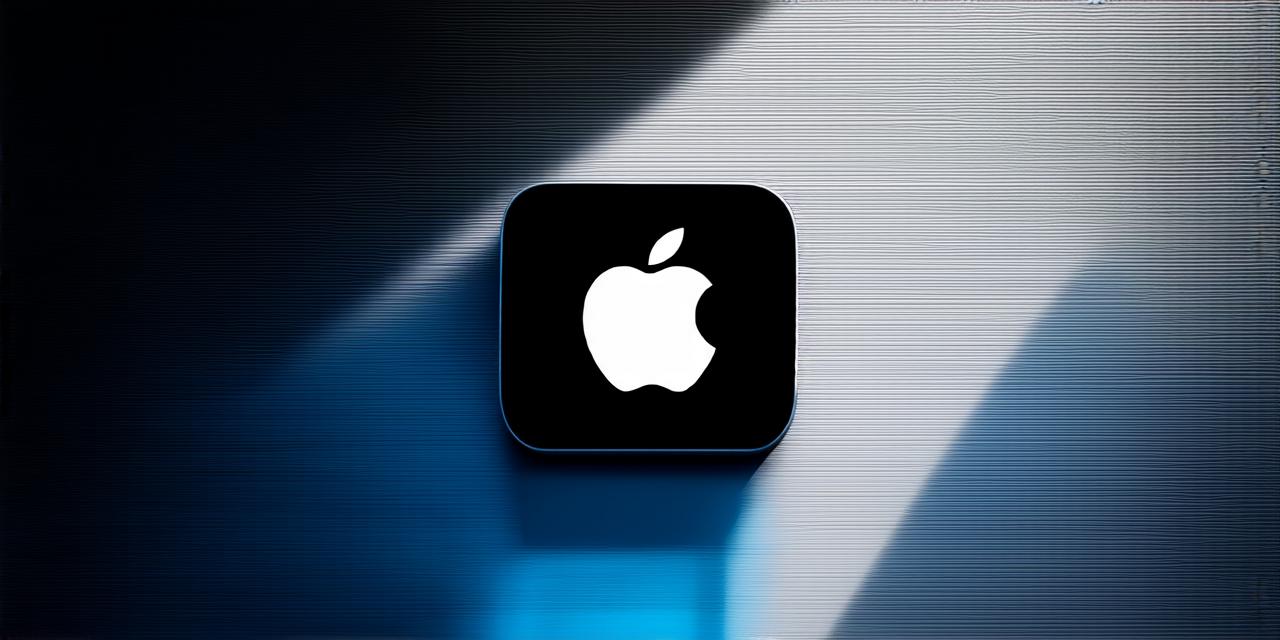Introduction
As an iOS developer, you know the importance of having the latest software on your development environment. But upgrading your operating system can be a daunting task, especially if you’re not sure how to do it correctly. In this guide, we’ll walk you through the steps to upgrade MacOS on your Mac, so you can stay ahead of the game and keep your development tools up-to-date.
The Benefits of Upgrading MacOS
Upgrading your MacOS comes with a number of benefits for iOS developers. First and foremost, it allows you to take advantage of the latest features and enhancements that Apple has added to the operating system. This includes new tools, improved performance, and better security measures.
In addition, upgrading your MacOS can also help you stay ahead of the competition. Many companies are now requiring their employees to use the latest version of the operating system in order to work on their projects. By upgrading your MacOS, you’ll be able to take advantage of the latest tools and features that will make your development process more efficient and productive.
Step-by-Step Guide to Upgrade MacOS
Before we dive into the steps for upgrading MacOS, it’s important to note that there are a few things you should do before you start the upgrade process. First, make sure you have a backup of all your important files and data. This will help protect your information in case anything goes wrong during the upgrade process.
Step 1: Check for Updates
The first step in upgrading MacOS is to check if there are any updates available for your current version of the operating system. To do this, open the App Store app on your Mac and click on the “Updates” tab.
From here, you’ll be able to see if there are any updates available for your MacOS.
Step 2: Back Up Your Data
As we mentioned earlier, it’s important to back up your data before you start the upgrade process. This will help protect your information in case anything goes wrong during the upgrade process.
To back up your data, follow these steps:
- Connect an external hard drive or cloud storage service to your Mac.
- Open Finder and navigate to the folder where you want to save your backup.
- Click on the “File” menu and select “New Folder.” Give your new folder a name and click “Create.”
- Copy and paste all of your important files and data into the new folder.
- Once you’ve finished backing up your data, eject the external hard drive or disconnect the cloud storage service.
Step 3: Create a Recovery Disk
Before you start the upgrade process, it’s a good idea to create a recovery disk for your Mac. This will help you recover your MacOS if something goes wrong during the upgrade process.
To create a recovery disk, follow these steps:
- Connect an external hard drive to your Mac.
- Open the Terminal app on your Mac by pressing Command + Space, then typing “Terminal” and pressing Enter.
- Type the following command and press Enter:
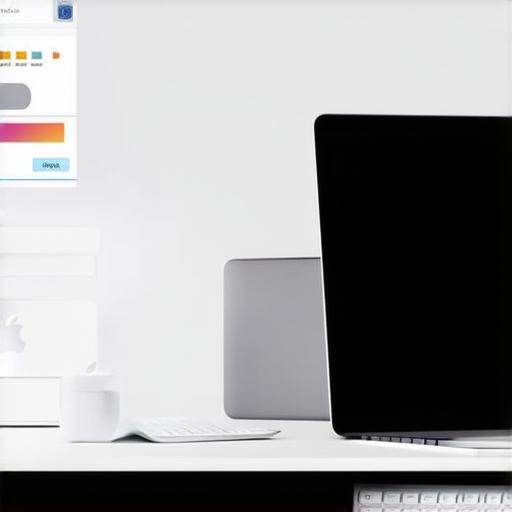
/Applications/Macintosh HD.app/Contents/Developer/usr/bin/createinstallmedia –destination /Volumes/RecoveryDisk
Step 4: Start the Upgrade Process
Now that you’ve backed up your data and created a recovery disk, you can start the upgrade process. To do this, follow these steps:
- Open the App Store app on your Mac and click on the “Updates” tab.
- From here, you’ll see a notification that there is an update available for MacOS. Click on the “Install” button to start the upgrade process.