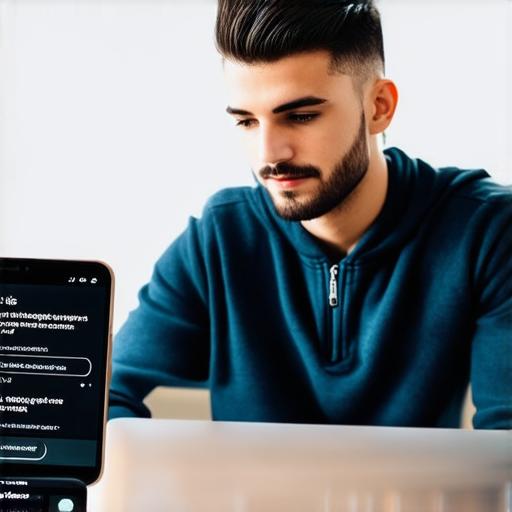Introduction
Upgrading your iOS version is an important process that can help you take advantage of the latest features and security updates. However, it can also be a daunting task, especially if you are not familiar with the upgrade process.
Benefits of Upgrading Your iOS Version
There are several reasons why you should consider upgrading your iOS version. Firstly, the latest versions of iOS often come with new features that can help you be more productive and efficient in your work. For example, iOS 14 introduced the App Library, which makes it easier to organize and find your apps. Similarly, iOS 13 introduced Dark Mode, which can reduce eye strain and make your screen easier on the eyes.
How to Prepare for the Upgrade
Before you begin the upgrade process, it’s important to prepare your device. Here are some tips to help you get ready:
-
Back up your data: Before you start the upgrade process, make sure to back up all of your data. This will ensure that you don’t lose any important files or settings during the upgrade. You can back up your data using iCloud or a third-party app.
-
Check for compatibility: Make sure that your device is compatible with the latest version of iOS. You can check this by going to Settings > General > About and looking at the version number of your current operating system.
-
Check for storage space: The upgrade process will require some storage space, so make sure that you have enough free space on your device. You can check your available storage space by going to Settings > General > About and looking at the “Storage” section.
-
Disable any third-party apps or features: Some third-party apps or features may conflict with the latest version of iOS, so it’s a good idea to disable them before you start the upgrade process. You can do this by going to Settings > General > About and turning off any third-party apps or features that you don’t need.
The Upgrade Process
Once you have prepared your device, it’s time to begin the upgrade process. Here are the steps:
-
Go to Settings: Open the Settings app on your device.
-
Tap on “Software Update”: This will take you to the Software Update screen.
-
Check for updates: If an update is available, it will automatically download and install. You may be prompted to enter your Apple ID and password.
-
Wait for the upgrade to complete: The upgrade process can take anywhere from a few minutes to several hours, depending on the size of the update and the speed of your internet connection.
-
Restart your device: Once the upgrade is complete, you will be prompted to restart your device. Make sure to follow the instructions carefully to avoid any data loss or corruption.
Troubleshooting Common Issues
While upgrading your iOS version can be a smooth process, there are some common issues that you may encounter. Here are some tips to help you troubleshoot these issues:
-
Slow internet connection: If your internet connection is slow, it can take a long time for the update to download and install. You may want to try upgrading during off-peak hours or using a different internet connection.
-
Limited storage space: If you don’t have enough free storage space on your device, you may not be able to upgrade. Make sure to free up some space by deleting unnecessary files or apps.
-
Conflicting third-party apps or features: Some third-party apps or features may conflict with the latest version of iOS. Try disabling any third-party apps or features that you don’t need before you start the upgrade process.
-
Data loss or corruption: If something goes wrong during the upgrade process, there is a risk of data loss or corruption.